ズームの手順 2020/07/18
ズーム主催の手順
主催する場合のみソフトのダウンロード・インストールが必要です。
(参加するだけならソフトは必要ありません。) → 下の方に「もうひとつのズーム参加手順」で追加。
①ここをクリックすると画像のようなページになる。→→ Zoomミーティングとチャット
右上の「ミーティングを開催する」の中の「ビデオはオン」をクリック。
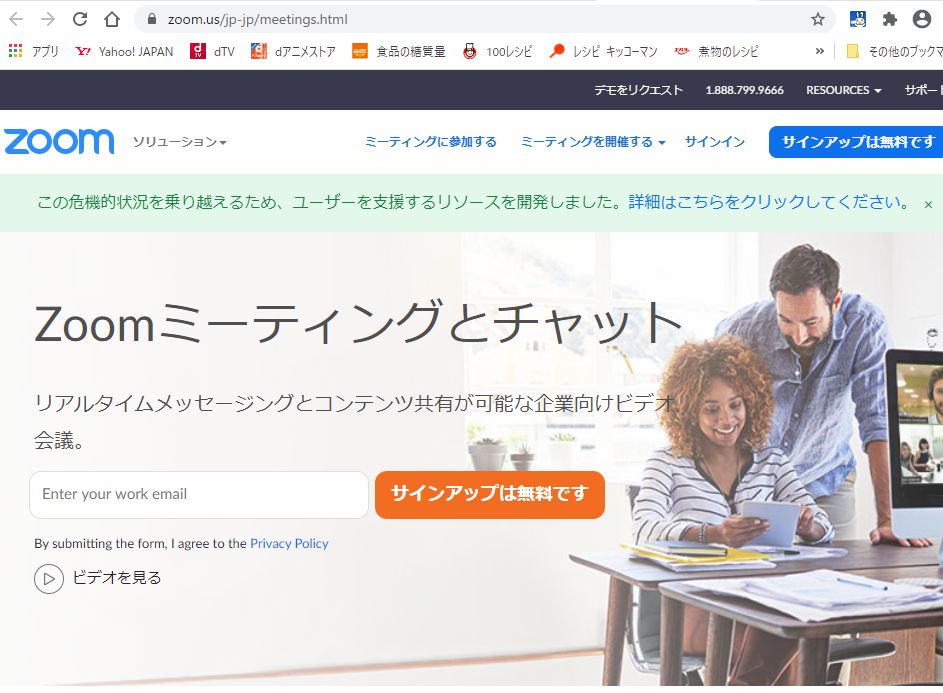
②「このデータは保存されません」とあるので信用して入力。
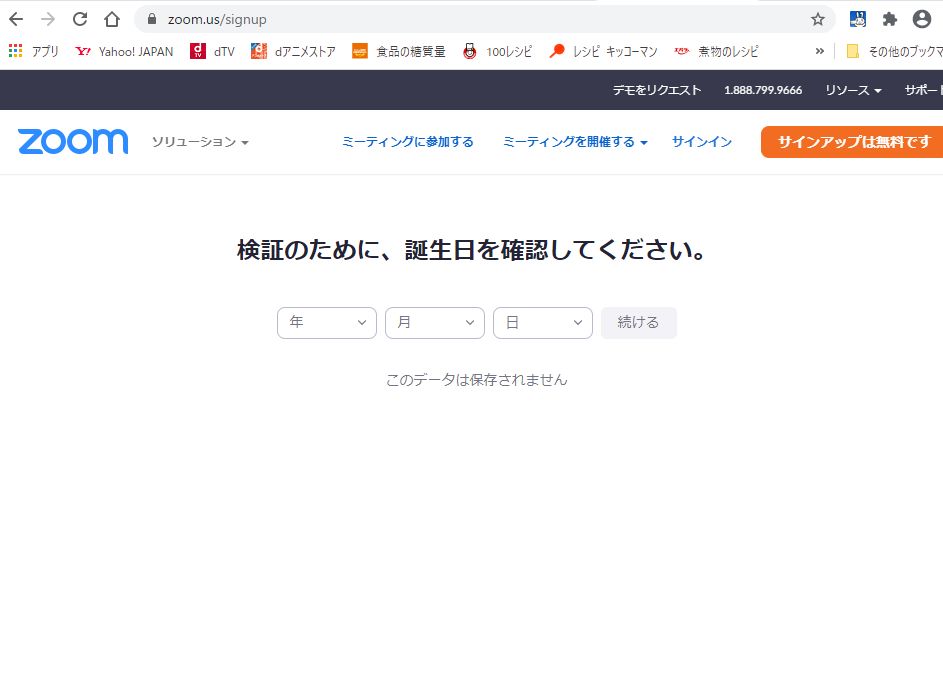
③メールアドレスを入力し、「サインアップ」をクリックするとたぶんメールが届くと思う。
そのメールに書かれたURLをクリックして作業を進める。
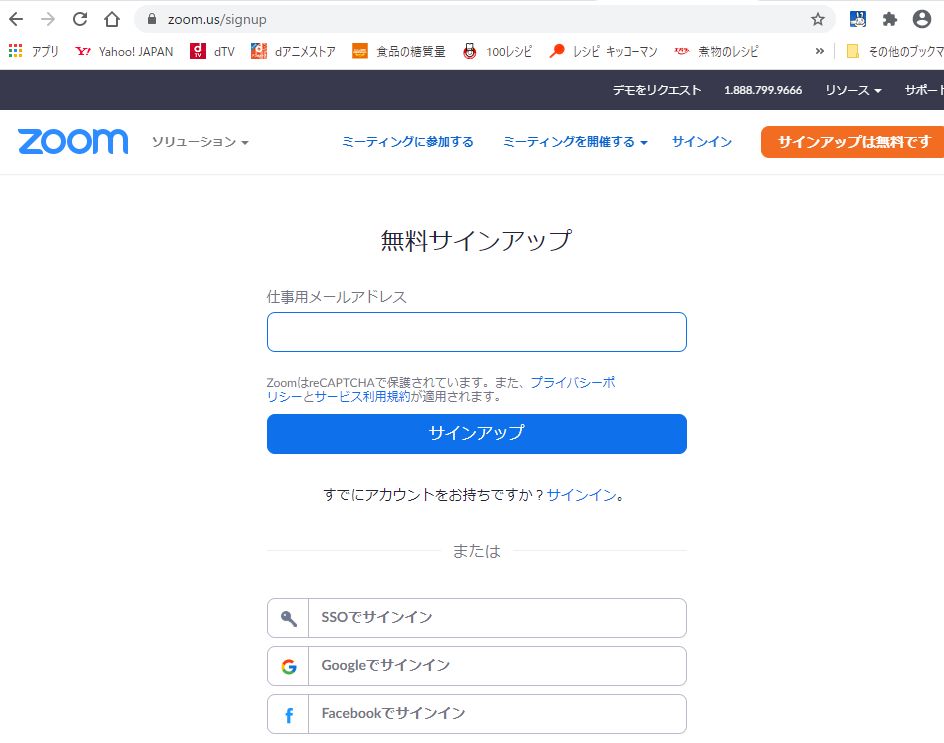
以下、手順を忘れてしまいました。
④サインインできるようになると、下の画面、メールアドレスとパスワードの入力。
「サインイン」をクリック。
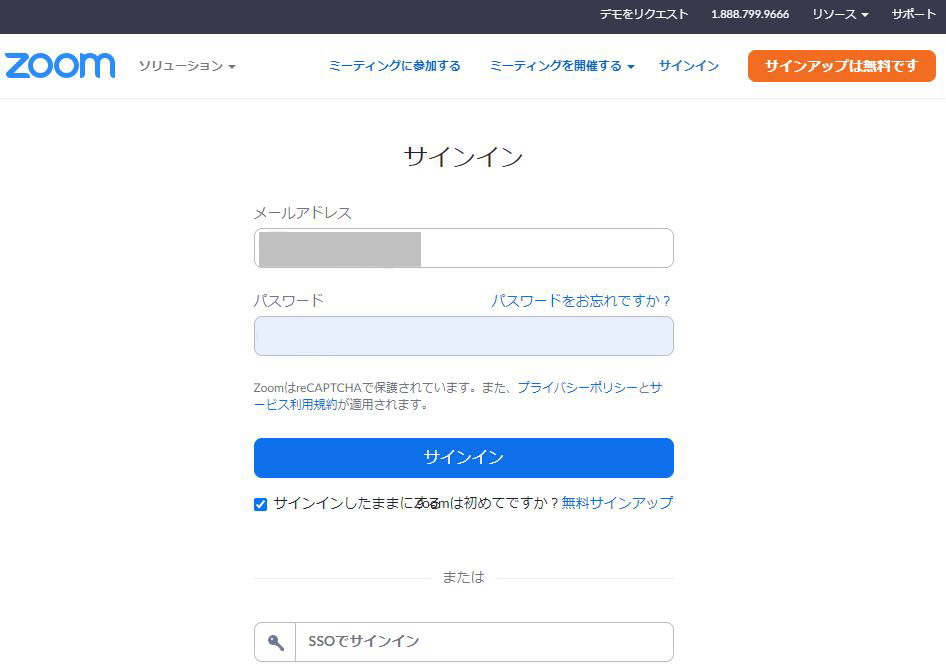
⑤システムダイアログの「Zoom meetings を開く」をクリック。
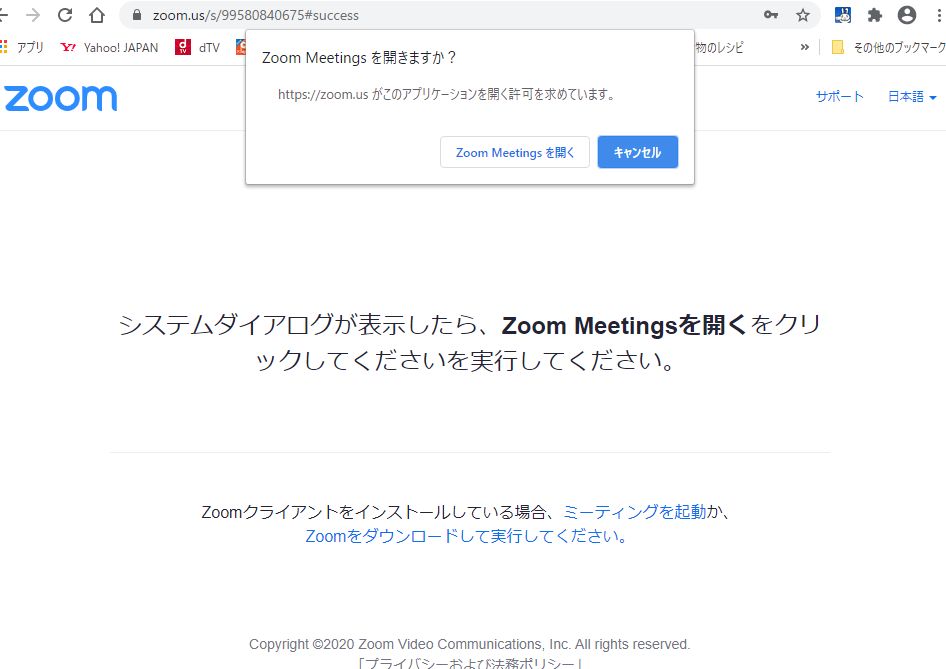
⑥Zoom が立ち上がり通信できる状態になる。
赤丸の「招待」をクリック。
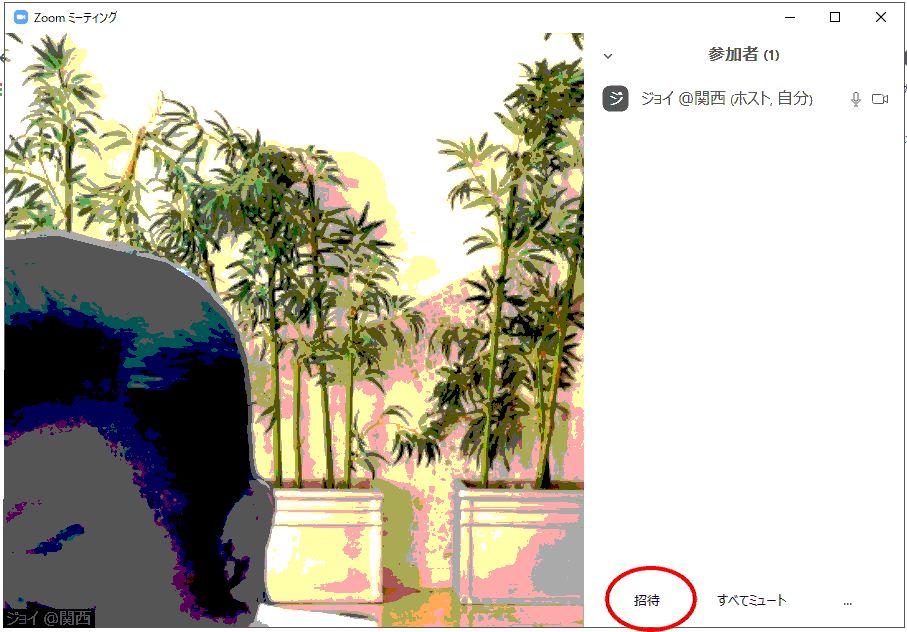
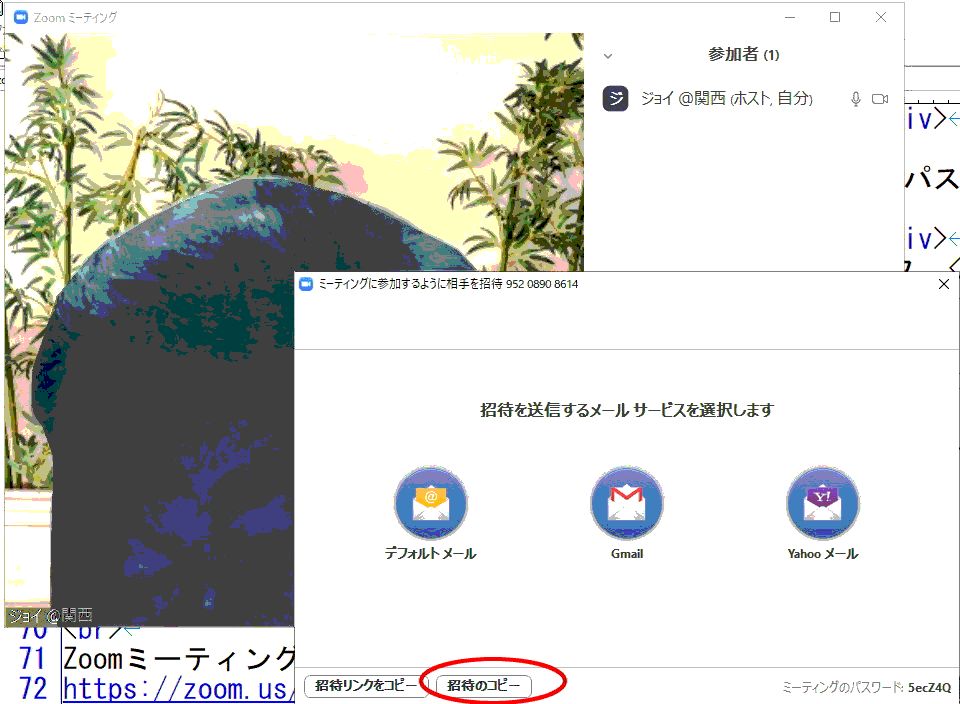
⑧コピーした内容を一部記載すると、
-------------------------------------------------------------------
Zoomミーティングに参加する
https://zoom.us/j/952080814?pwd=cGNnL3NFcWcrdVVBODJtV05hV9
ミーティングID: 952 080 814
パスワード: 5eauZ4Q
-------------------------------------------------------------------
≪メールの例≫ -----------------------------------------------------
件名:ズームしますよ 〇〇〇〇
(件名に案内者のニックネームを入れておくと誰の誘いかが判って便利)
本文:
本日10時から12時にズームします。
参加者は10時30分までに参加してください。
Zoomミーティングに参加する
https://zoom.us/j/952080814?pwd=cGNnL3NFcWcrdVVBODJtV05hV9
ズームの案内はこれで終わり。
以上で主催者の参加、参加の案内が完了。
ズーム参加の手順(この手順は実施しないこと 2022/11/6 )
まずは zoom をインストールする。(サインインはしなくてもよい)
①インストールした Zoom を開くとこんな感じ。
「ミーティングに参加」をクリック。
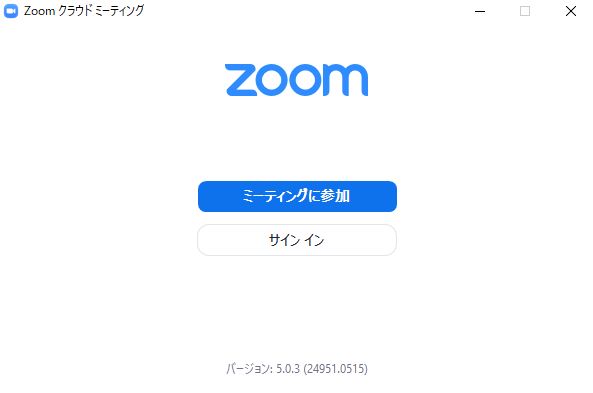
②メールに記載の「ミーティングID」とニックネームを書き、「参加」をクリック。
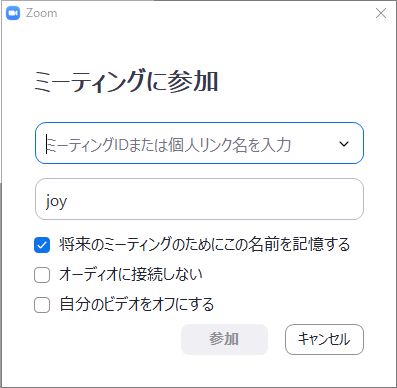
③メールに記載の「ミーティングパスワード」を書き、「ミーティングに参加」をクリック。
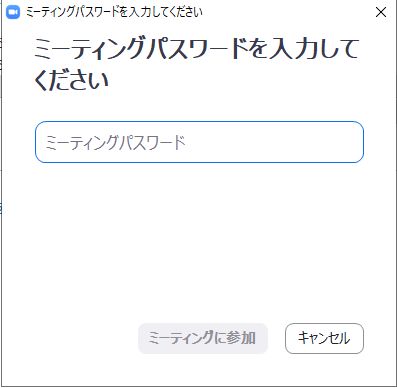
「ビデオ付きで参加」をクリック。主催者の許可を待つ。
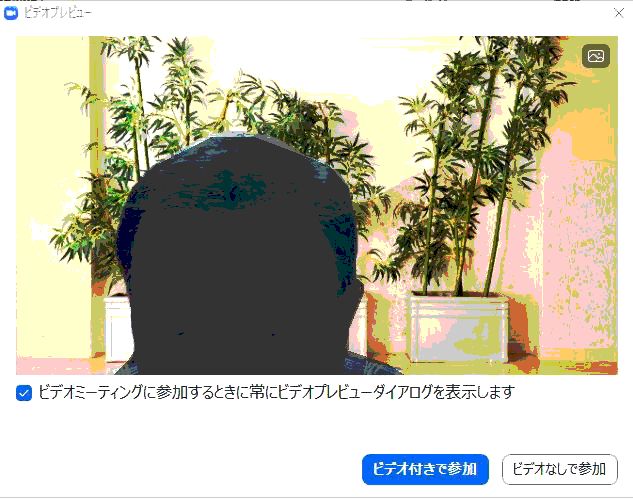
主催者が許可をすると、こんな風に表示され、これで完了。
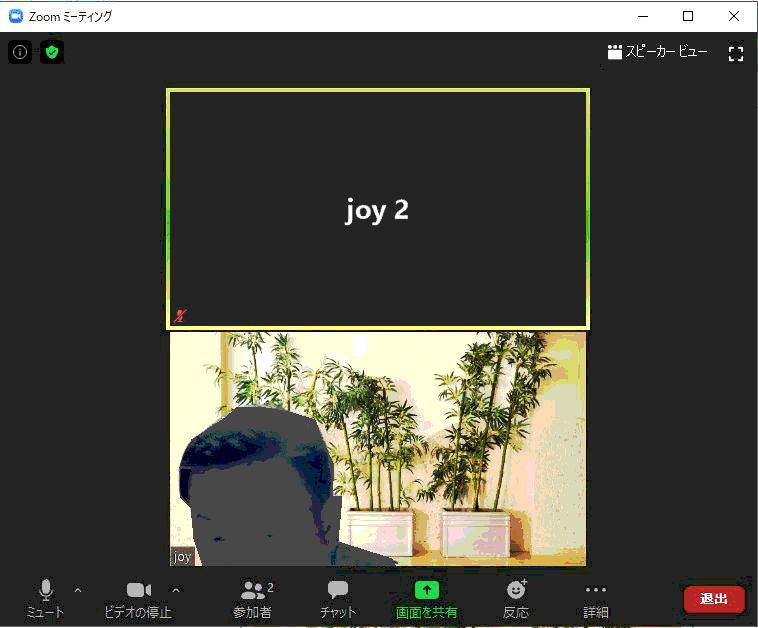
もうひとつのズーム参加手順(こちらで参加してください。2022/11/6 )
zoom はインストールの必要ありません。ダウンロードしないでください。
zoom の招待メールに記載のURLをクリックする。
Zoomミーティングに参加する
https://zoom.us/j/952080814?pwd=cGNnL3NFcWcrdVVBODJtV05hV9
開くブラウザにより表示が異なる。
Google Chrome では、
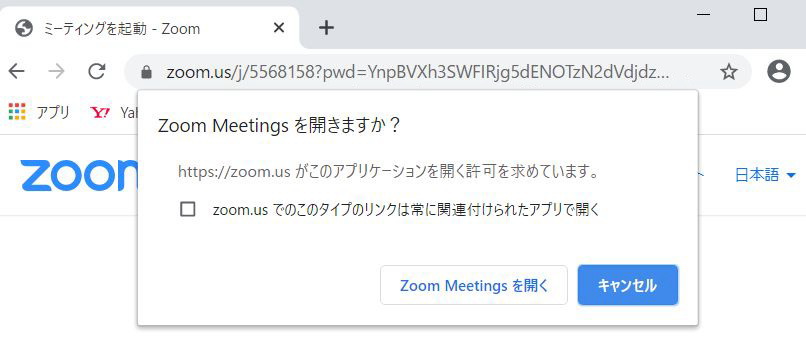
Firefox では、
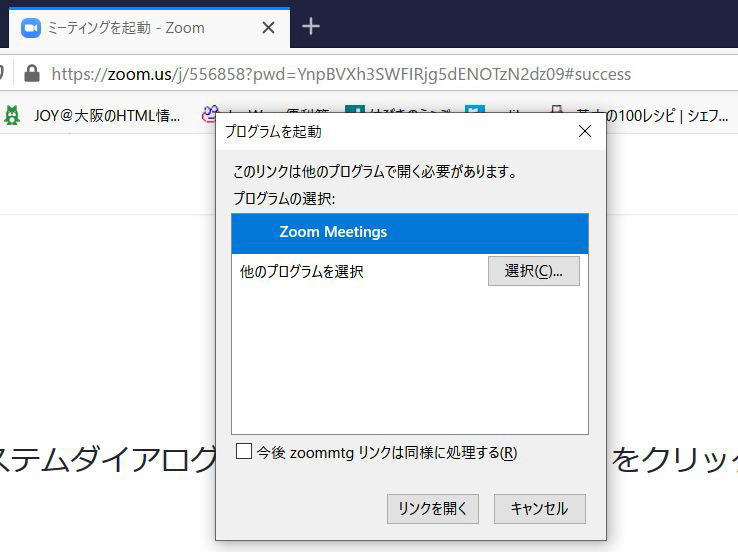
「 zoom meetings を開く」や「リンクを開く」などをクリックする。
参加しようとすると主催者側に「許可する」かどうかの通知が届き、
「許可する」をクリックすると、参加できる。
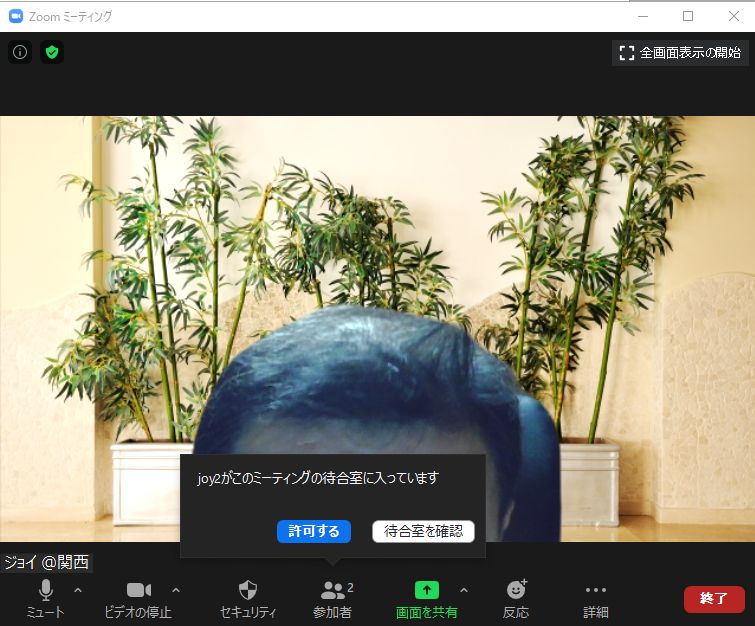
以下の表示が出たら、先にテストしても構わないが、
「コンピューターでオーディオに参加」をクリック。
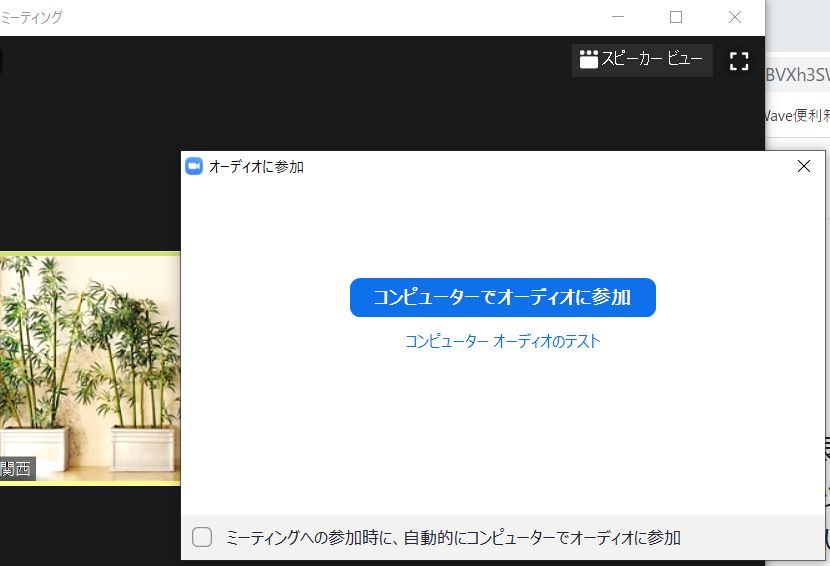
以上で準備から参加まで完了。